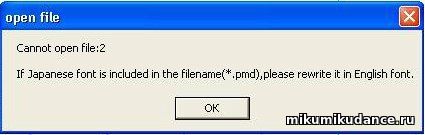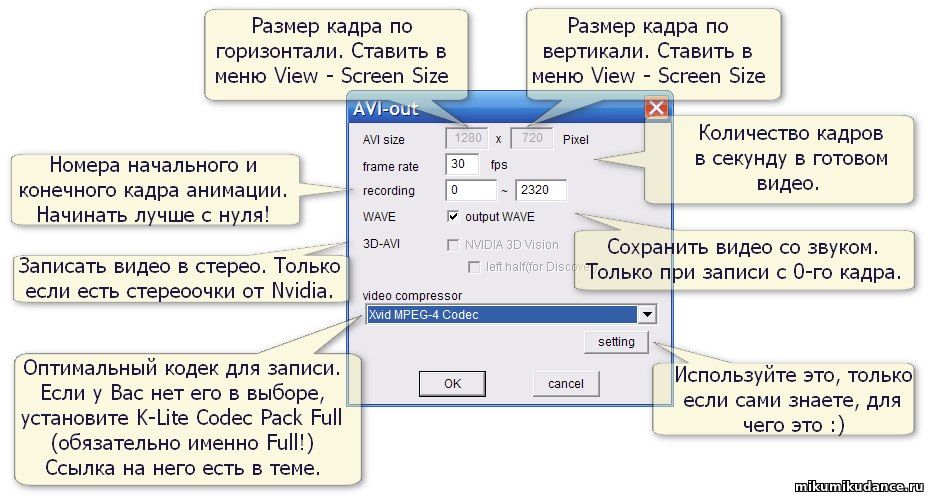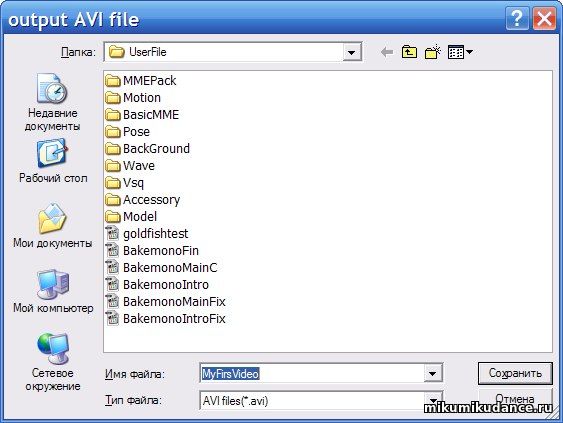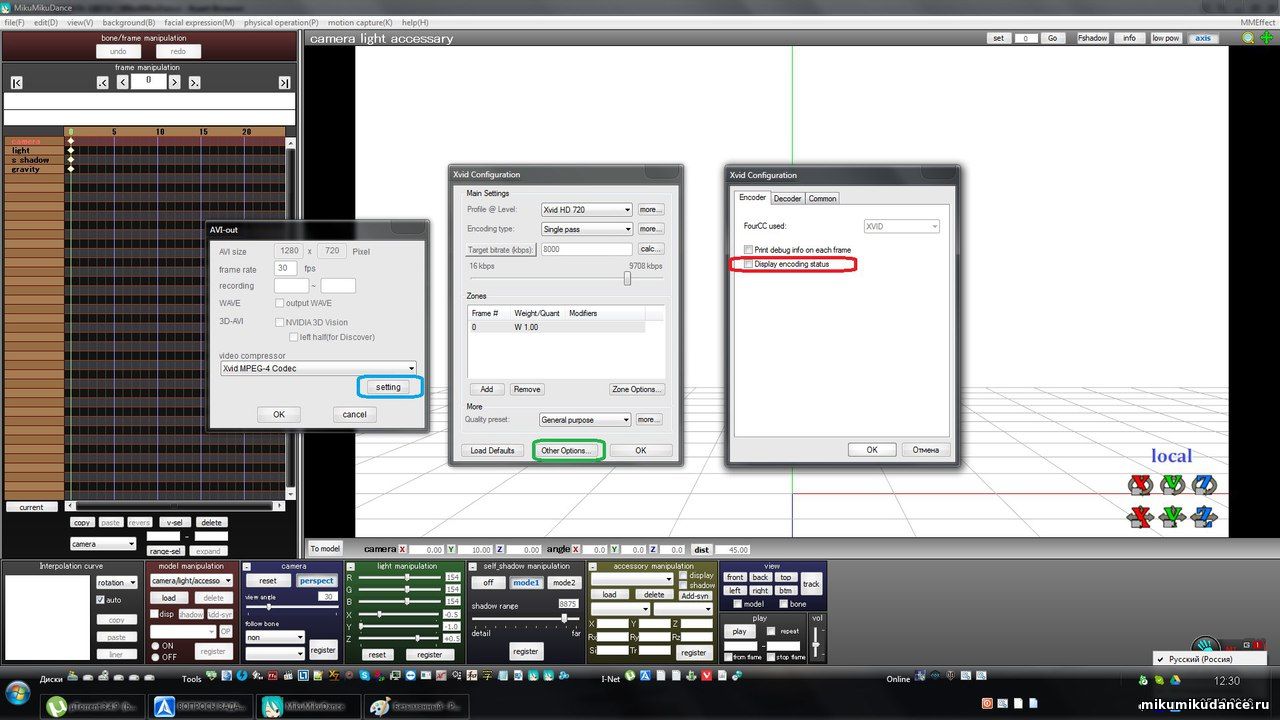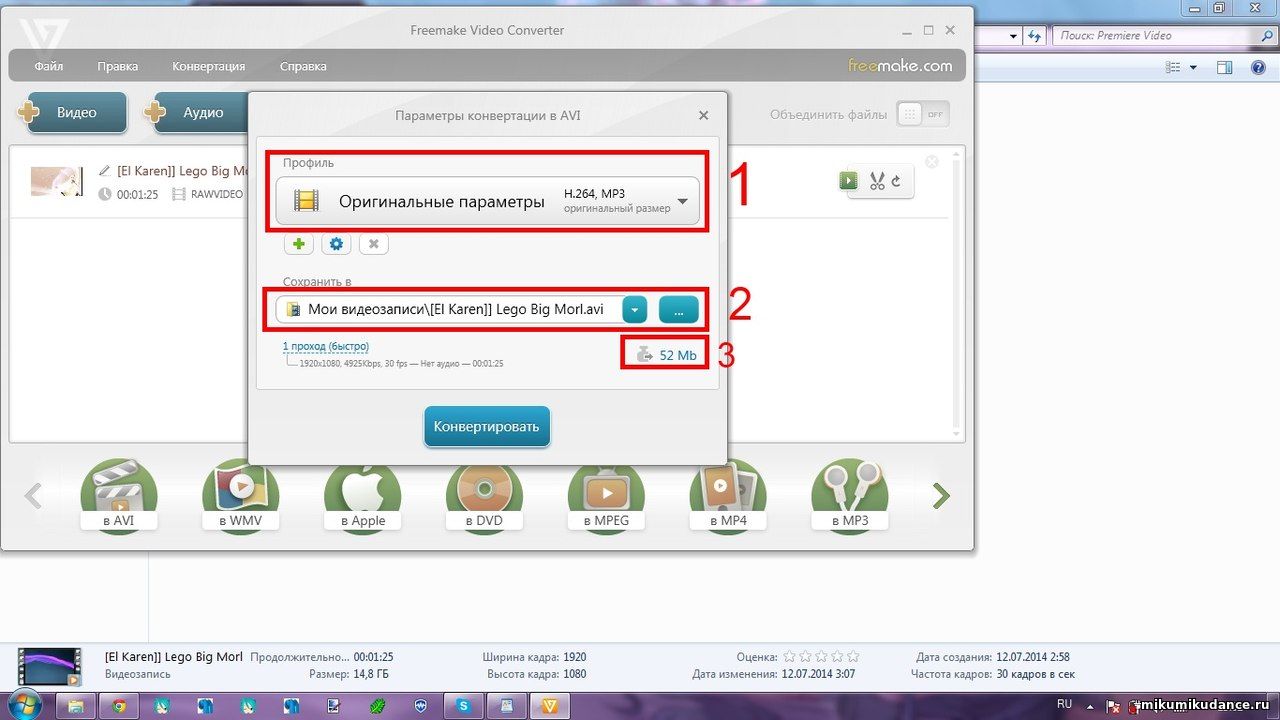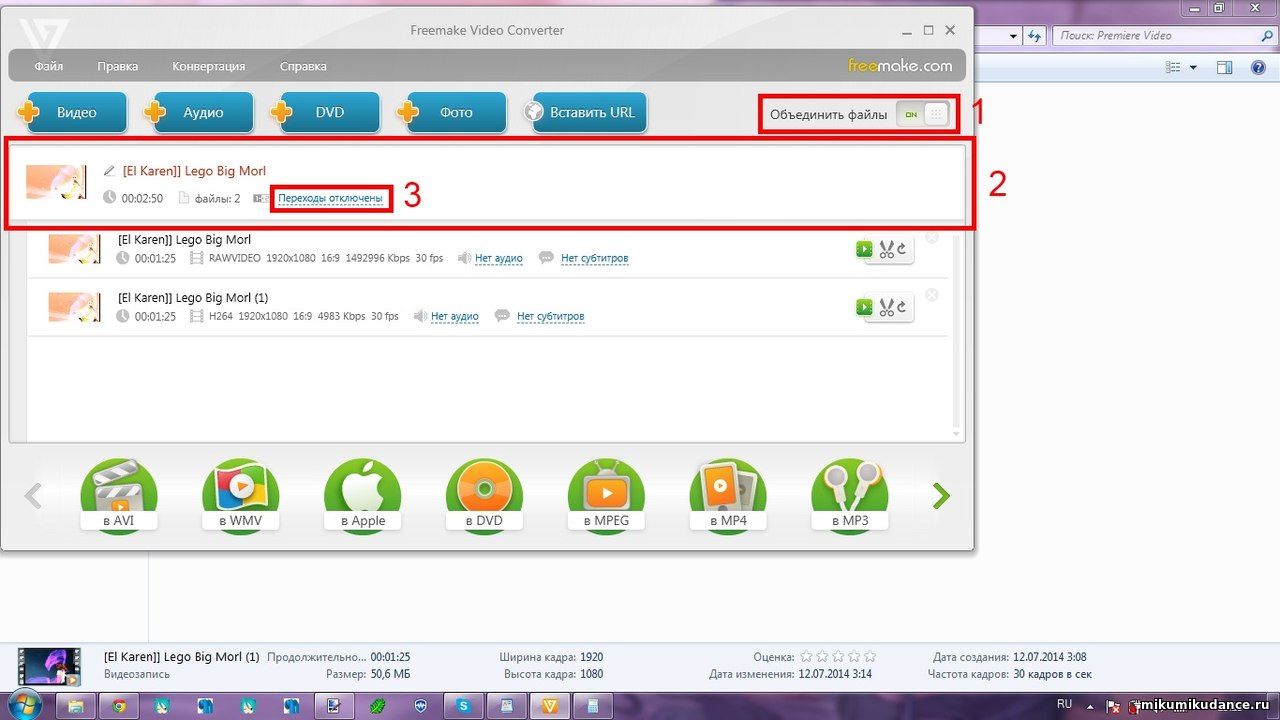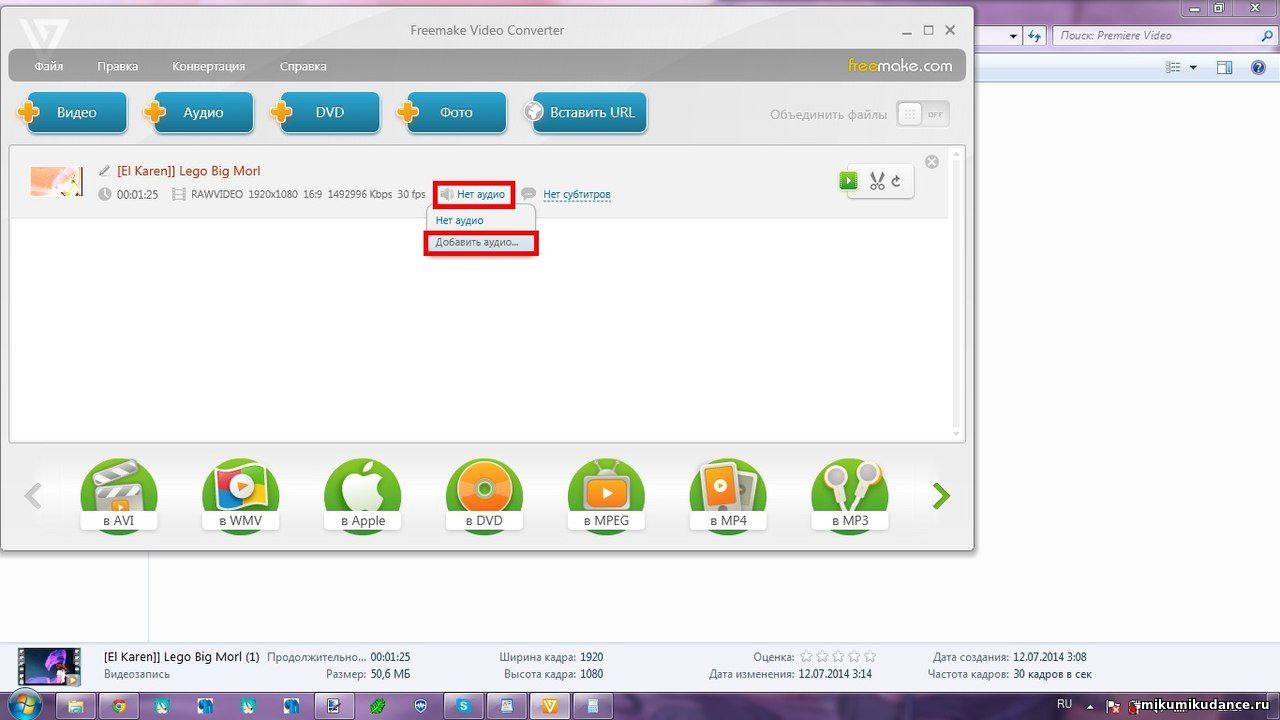|
View - display coordinate axis. В новых версиях MMD - кнопка axis справа вверху. |
|
File - Render to Picture File - как-нибудь назвать - строчкой ниже выбрать тип файла PNG (или JPG) - Ok. |
|
Чтобы запустить программу, нужно распаковать архив с помощью программы WinRAR, которая у многих уже есть на компьютере. Если же нет - скачайте и запустите этот бесплатный архиватор 7zip:
|
|
Нужная модель загружается нажатием кнопки Load на коричневой панели внизу, или простым перетаскиванием модели из папки на ярлычок программы - для новых версий MMD. Чтобы загружались новые модели в формате PMX, обновите MMD как минимум до версии 7.39, а лучше до 9.26. Кроме того, чтобы на моделях PMX работали позы и моушены, используйте MMD версии новее восьмой, или в Windows должен быть установлен пакет поддержки письма иероглифами. |
|
Это означает что скачана версия MMD с номером больше 5-и, а она требует наличия Directx 9c. Все современные игры обычно автоматически обновляют пакет поддержки трёхмерной графики, называемый DirectX. У многих благодаря установке игр DirectX 9c уже есть, но если Вы получаете ошибку при запуске, скачайте и установите: |
|
Если Вы делаете это первый раз, то просто запустить, загрузить демонстрационное сохранение из меню (File - open - "sample(AllStar)"), потыкаться в разные кнопочки и посмотреть, что получается. Затем у Вас возникнут конкретные вопросы - тогда читаете эту тему. Кроме управления из меню, в программе MMD действуют "горячие клавиши" : |
|
MMD пользуется музыкой в формате Wav. Для загрузки выбираешь в меню сверху: file - load Wav file - свой файл. |
|
(от Виктории Крутовской) 12. Допустим Вы уже сделали первое действие (например сделали положение рук, как задумывалось, ног и т.д.) 13. Как же зафиксировать движения? Не знаете? У вас паника? Не стоит. |
|
там у модельки между коленками находится "основная кость" |
|
Фон можно вставить несколькими способами: |
|
Для загрузки аксессуара сначала нужно на коричневой панели слева внизу выбрать строчку camera/light/acessory, если там выбрана какая-нибудь модель. Кстати, не забудьте делать register на всех тех кадрах, где аксессуар меняет своё положение или настройки (На нулевом кадре - регистрировать обязательно). Положение аксессуара на кости или на полу определяется положением по трём осям X Y Z и поворотом в градусах Rx Ry Rz. В MMD 8-й версии и новее, добавлен очень удобный режим: если выбран аксессуар, кнопка G переключает режимы global/local/accessory. В режиме accessory, если аксессуар закреплён на модели, можно подстроить его положение на кости, используя значки X Y Z в углу экрана - просто подвинуть или повернуть, не используя числовые значения. В отличии от моделей, размер аксессуара можно произвольно менять изменением значения Si. Значение Si больше единицы (например 2.5) - увеличить (в два с половиной раза), меньше единицы (например 0.05) - уменьшить (в двадцать раз). Ещё раз, не забудьте делать register на жёлтой панели на всех тех кадрах, где аксессуар меняет своё положение или вид - а то можно сильно огорчиться, потеряв с трудом сделанные настройки. Для того, чтобы свободно перемещать аксессуары за кость, как модели, в любой версии MMD есть готовая модель Dammy Bone - это набор из 15-и независимых костей без внешнего вида, прозрачных. Просто загрузите эту модель, и на её кости можно навесить до 15 аксессуаров, а затем свободно перемещать их (Не забудьте регистрировать отдельно аксессуар на кости, и регистрировать положение кости с аксессуаром). Использование движущихся, изменяющих размер и прозрачность предметов может сильно оживить сцену. |
|
Что касается аксессуаров, которые ты хочешь использовать для персонажа, а не просто на сцене, то их и надо присоединять к персонажу. |
|
Просто сохранить результат (положения моделей и движения) - это, естественно, File - Save или File - Save as, если хочешь сохранить другой вариант. Если хочешь сохранить фильм - выбираешь размер кадра View-Screen Size (например 480х360 или 640х480), затем Fille - Render to AVI File - вводишь своё название, и на всякий случай, запоминаешь, в какую папку попадёт результат, или дополнительно выбираешь или создаёшь папку для сохранения. Далее в окне AVI-out подставляешь значения начального и конечного кадра в окошечки recording, ставишь галочку output Wave, чтобы видео сохранилось вместе со звуком - Ok, и через некоторое время запишется стандартный большой файл. Он пригоден для монтажа фильма в программе Windows Movie Maker. Но лучше в этом окне выбрать из списка, например, DivX или Xvid MPEG-4 Codec, который создаст видеофайл гораздо меньшего размера. Важно! Не пытайтесь сохранять файлы в папки с русскими или японскими названиями, или такими папками, путь к которым содержит буквы, отличающиеся от английских. У Вас могут возникнуть проблемы с их загрузкой в дальнейшем. Для сохранения фильма лучше выберите диск, на котором много места (если MMD у Вас на другом диске), и создайте там корневую папку, например C:\avi или D:\AVI. Это в дальнейшем избавит вас от многих огорчений. |
|
Лучше всего было сначала загрузить музыку, а затем привязывать к ней движения в нужном темпе. Если сразу не получилось - ничего страшного, темп можно изменить. На коричневой панели выбираешь модель для которой надо изменять темп, если моделей больше одной. |
|
Предположим, у тебя уже загружена одна моделька, которая движется так, как тебе надо. |
|
Что касается мимики - у неё отдельные кнопки [register] на отдельные части лица - используйте именно их. |
|
Иногда, если в комплекте с вокалоидной песней идёт файл синхронизации для этой песни (.VSQ), который делается самой программой Vocaloid, то его можно подставить из меню facial expression - lip sync with VSQ file. |
|
Есть. Для этого предназначены позы. Если выбрать file(F) - Load Pose Data, то там в папке лежат положения для кисти левой и правой руки - кулак и полусогнутые пальцы. Всего четыре файла. Их можно переименовать по-английски или по-русски. Загрузив нужную позу, можно поправить положение всего одного-двух пальцев. После этого можно и сохранить позу - file - save pose data и назвать как-нибудь, при этом сохранятся взаимные положения выделенных костей. |
|
Основной инструмент выделения при этом обычно рамка (BOX-sel), которой выделяешь большую часть нужных костей, затем переключаешь на просто select - и придерживая Shift на клавиатуре, прибавляешь/удаляешь остальные, щёлкая на кружках или квадратиках. |
|
Для ручной регулировки равномерности движения костей между точками регистрации. |
|
Фоновую картинку нельзя поменять средствами MMD несколько раз в одном эпизоде, но можно обойти это ограничение несколькими способами. |
|
Прежде всего, взять с этого сайта программу, установить и просмотреть обучение (там всё на русском). |
|
Прежде всего, следует научиться безошибочно двигать камеру, и устанавливать её на нужное место. При этом на коричневой панели нужно выбрать не модель, а camera/light/accessory. Готовые движения для камеры тоже загружаются исключительно в этом режиме, то есть когда она выбрана на коричневой панели - File - load motion data. Удалить все старые движения камеры: Для того, чтобы сделать простейшие движения камеры, достаточно на важных для сюжета кадрах видео устанавливать камеру в нужное место, и делать там Register на панели управления камерой. Желательно зарегистрировать камеру на нулевом кадре, чтобы избежать странных эффектов в дальнейшем. Самые аккуратные и терпеливые могут использовать дополнительно регулировку скорости перемещения камеры, например, сначала камера движется медленно, затем плавно ускоряет движение (или наоборот). Для этого используется график Interpolation curve на тёмно-серой панели слева. Если вы перетащите крестики в этом окошке так, чтобы нижний оказался справа внизу графика, а верхний опустился немного вниз, получится плавный график, идущий вначале полого, потом круто вверх. Это и будет означать, что от предыдущей до текущей точки регистрации камера будет двигаться сначала меделенно, а потом плавно наберёт скорость. Не забудьте делать Register после изменения графика. Если Вы пользуетесь движениями камеры, фон не должен быть неподвижной картинкой, это сильно портит впечатление от работы камеры. Используйте сцену в комплекте с куполом неба, либо отдельно сцену, подобрав к ней подходящий сферический купол неба |
|
Файлы .MQO не используются в MMD напрямую, это файл модели в формате программы трёхмерного моделирования Metasequoia (Метасеквойя). Из этих файлов впоследствии делаются аксессуары для MMD и модели при помощи программы PMD Editor. Подробнее о Metasequoia в группе https://vkontakte.ru/club25186429 .WAV - Стандартный файл звука, используемый в Windows (и в MMD). Открывается любыми звуковыми программами. Формат без сжатия и потерь качества, поэтому может занимать десятки и сотни мегабайт. Из-за большого объёма редко выкладывается в Интернете. Гораздо легче найти музыку в формате МР3, и преобразовать её в Wav. |
|
Для того, чтобы убрать у модели контур, необходимо в верхнем меню выбрать view(V)->thickness of edge(E) и в выскочившем окошке провести бегунком влево. |
|
Установить размер кадра View - Screen size
|
|
Прежде всего, должны быть установлены кодеки (например, K-Lite Codec Pack, ссылка есть в начале темы ЧаВо) |
|
Потому, что у этой модели есть текстуры, и MMD не может их загрузить. |
|
Этот вопрос в нашей группе задают очень часто, хотя он не имеет непосредственного отношения к самой программе MMD. И подробный ответ на него превысит в объёме всю тему ЧаВо. Поэтому я укажу только возможные способы создания моделей, и источники, где можно найти необходимую информацию. |
|
Теней в MMD несколько видов, кроме того, они зависят от освещения, так что рассмотрим все варианты. Управление тенями в MMD - во всех местах, где есть слово Shadow. Положение и цвет теней зависят от настроек освещения. Эти настройки делаются на зелёной панели Light manipulation, которая видна только в режиме Camera/Light/Accessory (выбранном в окошечке на коричневой панели Model manipulation). Положение источника света (а следовательно, и тени) управляется движками X, Y и Z, а цвет источника света (а следовательно, и тени) управляется движками R, G и B для красного, зелёного и синего цветов соответственно. Изменения цвета освещения позволяют создать эффект изменения времени суток, как розоватое утро, фиолетовые сумерки и т.д. Не забывайте после каждого изменения освещения нажимать Register на зелёной панели. Модели и аксессуары в MMD, начиная с MMD шестой версии, благодаря DirectX 9, также могут отбрасывать тени на себя и на другие предметы. Тени включаются/выключаются кнопкой Shadow для моделей на коричневой панели, или галочкой Shadow на жёлтой панели для аксессуаров. Это делается для каждой модели или аксессуара по-отдельности. Для аксессуаров тени по умолчанию выключены. Тени, работающие через DirectX 9 не слишком точны, их контур зубчатый, не гладкий, а от мелких предметов они вообще могут быть неправильными. Но это лучше, чем ничего. |
|
Кинект - это электронное устройство, изначально разработанное для приставки XBOX, так что просто скачать его - не получится, как бы этого Вам не хотелось. https://ru.wikipedia.org/wiki/Kinect
|
|
После того, как вы поставили Screen size такой, какой вам нужно, сохраняем видео - File - Render to Avi file. Но в этом способе вам не нужно будет устанавливать какие-либо посторонние кодеки. Сохраните видео в кодеке AviRaw (есть у всех по стандарту), но перед сохранением убедитесь, что наличие свободного места на диске составляет не менее 60 Гб. После того, как видео сохранилось, вам понадобится видео-конвертер, чтобы сжать видео с 20-30 Гб до 400-600 Мб. Я рекомендую Freemake Video Converter (скачать - https://www.mediafire.com/download/neq8e4wycyq16m9/Fre.. - вирусов нет. Я сама только что загрузила этот архив). Устанавливаем его, открываем Freemake, перетаскиваем видео из проводника в него и нажимаем на нижней панельке "в AVI". Параметры конвертации обязательно выставить на "Оригинальные параметры" (скрин прикреплен: 1 - параметры; 2 - путь сохранения видео; 3 - окончательный вес видео),
таким образом качество не потеряется, а видео будет весить приемлемо для загрузки ВКонтакте или на YouTube. Нажимаем "Конвертировать" и дожидаемся окончания. Готово. |
|
обычно это связано с нехваткой видеопамяти, которая возникает по разным причинам: Рекомендации: !!! Важно! Не забудьте делать сохранение состояния программы (File - save) под новым именем перед рендером картинки, в особенности, перед увеличением Screen size. Это поможет Вам легче перенести огорчение от вылета программы при неудачной попытке рендера. |
|
Если Вы хотите скачать какой-то понравившейся Вам файл на нашем сайте, но вы не можете найти ссылку, значит ваш браузер или антивирус скрыл её от Вас! Это связанно с тем что мы используем сервис https://catcut.net для сокращения и монетизации наших ссылок. Подобные сервисы, браузер и антивирус рассматривает как рекламный контент, по этому и скрывает их от Вас.  |
|
К сожалению, таких пакетов нет. Движение существуют, но сборки нет. Добавил: Маша (imashakidsshow) |
|
Еще нет ответа на этот вопрос. Добавил: Ksivoha |