| Главная » Файлы » Уроки » Уроки по MMD |
|
Описание: Здравствуйте дорогие друзья! Я пишу этот урок специально для сайта mikumikudance.ru и группы vk.com/beautifulmmd !!! Пример получившейся сцены можете скачать здесь Меня зовут Ичиро, так сказать мой псевдоним ^.^ эм... урок пишу в первые, так что не ругать если что, а лучше поправляйте да вопросы задавайте, буду только рад =) И так. Как же создаются сцены для программы MikuMikuDance (далее MMD)??? Хороший вопрос, не так ли? Ну раз Вы здесь, то готовьтесь это узнать! На самом деле способов огромное множество, да, к сожалению все уроки на японском или английском языках, в каждом из способов используются разные программы, приложения, конструкции, ну а я, как мне кажется, создал один из лучших, простых и самое главное надежных, ну и самых бесплатных способов! Т.е все программы, кроме Photoshop бесплатные, да и его Вы легко сможете заменить на аналогичную программу, но уже бесплатную. Для создания сцены нам понадобятся следующие программы, которые Вы сможете скачать на этом сайте:1. 1. Metasequoia 4 - ну или другой 3d редактор, хотя я буду вести урок именно по Metasequoia 4, и покажу как подготовить Blender 3d, если хотите использовать его. 2. Photoshop - совершенно любой версии, можете использовать и другие редакторы, этот просто более популярен. 3. PMX, PMD - понадобятся нам тоже для конечной обработки. Так же нам понадобится фантазия, ну куда же мы без неё, правда? Но перед этим я хотел бы описать виды сцен, т.е какие виды сцен уже существуют. 1. Статичные сцены - эти сцены абсолютно не подвижные, возможно только их полное перемещение по пространству программы mmd, нет возможности отделить или анимировать какой либо элемент этой сцены. 2. Динамичные сцены - это противоположность первому виду сцен, т.е, эту сцену мы уже можем анимировать, такие сцены имеют, к примеру, рабочие двери, лифт, и др. 3. Смешанные сцены - это уже этакий симбиоз первого и второго вида. Мы же с вами будим действовать по порядку и начнем с создания первого вида - "Статичные сцены", начнем с него так как этот вид гораздо проще в освоение новичками, при создании этой сцены Вы уже сможете понять сами как можно в дальнейшем создавать "динамичные" и "смешанные" сцены. Надеюсь у Вас получилось скачать и установить все программы, которые я указал выше. Скачали? Ну-с, тогда идем дальше! Теперь Вам необходимо взять лист бумаги с карандашом, да-да именно это. Если Вы думаете что сможете представить сцену в голове и начать её сразу создавать в редакторе, то вынужден Вас огорчить. Так думают все новички и в конце концов терпят фиаско!!! Не нужно представлять себя сверх человеком, просто будьте серьёзней. Заостряю на этом внимание так как и сам так ошибался. На листке бумаги изобразите примерные наброски сцены, основные её цвета, примерные размеры, сверх точность здесь не нужна, мы вить не модель создаем, а всего лишь сцену. Начертили? Ок... идем далее Сейчас не большей урок подготовки программы Blender, ну а дальше уже пойдем в Metasequoia 4! Первая программа, которая нам с Вами понадобится это Blender. Открываем её, первое что мы увидим это эмблему версии программы, щелкаем в любом мести и она тут же исчезает. Рабочая область выглядит как в mmd, это сетка с осями координат X,Y и Z.
Но здесь еще присутствует куб, нам необходимо его убрать, для этого выделяем его правой клавишей мыши и жмем на клавиатуре клавишу "Delete", вот мы и избавились от ненужного "мусора".
Далее, для удобства нам необходимо перевести программу на русский язык, если Вы отлично знаете Английский язык, то пропускаете этот шаг. Ну, а я все таки переведу на русский язык. Для этого обращаем свое внимание на верхний левый угол программы и ищем там меню, нам необходимо найти слово "File" ("файл"),
кликаем по нему, появляется менюшка, ищем строчку "User Preferences...", и опять же кликаем по ней, появляется окно, в нем меню находится сверху по горизонтали, идем в самую последнюю "System".
В этой вкладке, в самом её низу, ищем надпись "International Fonts" и ставим перед ней галочку.
Появится дополнительное меню, сразу ниже. В "Language:" ищем свой язык, после того как выбрали, активируем вкладки, которые находятся сразу ниже. И сохраняем свои настройки! Кнопка сохранения находится здесь же.
Теперь нам необходимо подключить дополнение, для того что бы мы могли сохранить нашу сцену в формате .х , это так же просто! Для этого не выходя из меню в котором мы только что были, ищем надпись "Дополнение", находится она ровно посередине. Кликаем по нему и активируем галочку.
Теперь мы можем создавать сцены, аксессуары для mmd!!! Трайное УРА, салют не забудем ^.^ Теперь же посмотрим какой функционал программы нам понадобится:
Для нашего урока мы будем использовать "Плоскость" и "Куб", другое пока что трогать мы не будем. Давайте сейчас, ну чисто для примера и хода процесса, создадим самую простейшую сцену, выглядеть она будет как плоскость на которой лежат два куба. К стати, ну чуть не забыл, нам понадобятся еще текстуры (картинки), в которые мы будем оборачивать нашу сцену. Текстуры можно найти в сети или же создать самим в программе Photoshop. Для урока я приготовил текстуры из сети.
Начало работы!
Создаём нашу плоскость, для этого кликаем по кнопке "Плоскость", и она тут же появляется на нашей рабочей плоскости, для манипуляции с объектами используем следующие меню, которое находится с низу:
Используя эти функции мы и будим создавать нашу первую сцену с нуля, этого пока достаточно. Ну вот, с Blenderom разобрались, а теперь идем к Metasequoia 4! Я пользуюсь версией v4.6.3! И урок, естественно, по этой версии! По-любому у Вас возникнут проблемы с её активацией (программа платная, а каких то кряков нет!) Не стоит этого пугаться, скачиваем и подключаем триальную версию, её должно хватить на обучения и на создания уже собственных сцен. Триальная версия 30-дней! Многие хвалят эту программу, а я на нейтральном уровне, так как в ней вижу как плюсы, так и минусы. В этой программе созданы 99.9% всех сцен и моделей для MMD, и вить не просто так же? Здесь мы можем расслабиться, вить подготавливать то и нечего, в ней всё уже есть. Хотя могут возникнуть проблемы если у Вас будет отсутствовать плагин для импорта и экспорта в форматы MMD. Если плагина нет, то можете скачать его здесь -----> Plugin Metasequoia 4 Установка плагина: Установка, ну очень простая! Копируете файл pmdimpMQ.dll из папки архива, по адресу metaseq\Plugins\Import\pmdimpMQ.dll ну а если здесь у Вас возникнут вопросы, то смело спрашивайте меня!!! Интерфейс программы: К сожалению, интерфейс поддерживает лишь два языка - японский, английский. Перевода программы нет, печаль. Но это не проблема, не так ли!? Это основное меню, которое нам нужно для создания сцены: Edit - здесь находятся основные элементы управления нашими объектами Face - а здесь меню для создания нашего объекта! Если честно, я толком не представляю, как Вам все объяснить... Может видос запилить?
Давайте создадим наш первый объект! 1. Для этого находим в меню "Face" кнопку "Primitive" и кликаем по ней 2. Появляется окно, выбираем в нем панель (выглядит как плоскость) и кликаем 3. На рабочей области появится контур нашей панели,на скрине я выделил его красным прямоугольником. Рядом с ним меню, используя которое мы можем редактировать будущею панель, как только разобрались с размерами, кликаем "Create" для создания панели.
Текстурирование О текстурирование можно писать вечно, по этому показываю на примере этой панели, сделаем ей текстуру самым простым способом. Для этого необходимо зайти в меню текстурирования. Кликаем "Beginner" в выповшем окне кликаем по "Mapping"
В этом меню активируем "ObjPanel" и "MatPanel", после этого с права появятся два встроенных окна, первое отвечает за сам объект, а второе за текстуры.
Далее смотрим на скрин ниже и выполняем действие по порядку:
1. Кликаем по материалу 2. Кликаем и ставим текстуру из папки, в которую Вы будете сохранять сцену.
Ну вот, теперь мы умеем текстурировать объекты, но здесь нам еще кое-что понадобится.
Меню "Mapping", его описывать не буду, в нем все интуитивно понятно, ребенок разберется. Сохранение сцены А теперь сохраним то что получилось! Для этого жмем "File" ---> "Save As" и выбираем формат. Нам подойдут форматы .x (этот формат распространен среди сцен, аксессуаров и контроллеров эффектов для mmd) и формат .PMD (этот формат распространен среде моделей и сцен для MMD). Формата .PMD у Вас может не оказаться, что бы он был Вам необходимо скачать плагин для него, где скачать и как установить смотри здесь Формат .х в программе уже есть изначально, так что можете начать с него. Но я привык пользоваться .pmd форматом. Внимание!!! Сцену сохраняем в папку с английским название, в этой папке должны лежать текстуры так же с английским названием. Например: я создал папку на рабочем столе "Stage", в неё забросил все текстуры
Делаем так! Ну вот мы создали сцену, и собираемся сохранить её в .pmd формате, для того чтобы текстуры были видны в mmd, нам необходимо в программе Metasequoia прописать правильный адрес, т.е адрес который понимает MMD Смотрим на скрин ниже:
Теперь можно сохранять и открывать в MMD. Вот как выглядит моя панель в MMD:
А вот так выглядит вместе с моделью, хотя здесь я немного подредактировал нашу панель и настроил текстуру:
Итак сохраним получившуюся сцену в папку "Stage", которую сами создали на Рабочем Столе. Давайте создадим на нашей сцене экран, который будет позади нашей модельки, создаётся он очень просто. Создаем вторую панель так же как и первую, но перед этим обратим внимание на скрин ниже. Здесь добавляем на вкладке "Object Panel" новый объект, просто кликаем на "New", то же самое делаем на вкладке "Material Panel", это делается в нашем случае для того, чтобы на наших объектах были разные текстуры и для возможности редактировать их по отдельности.
Создаем теперь новую панель, редактируем её размер до желаемого, переворачиваем что бы она была перпендикулярна нашей первой панели. Так как показано на срине с низу.
Кликаем на вкладке "Material Panel" по "Mat2" и прописываем текстуру вручную, для того чтобы наш экран работал, текстура должна иметь имя screen.bmp
Теперь нам необходимо удалить нижнюю панель, и оставив вторую сохранить её в формате .x и формате .pmd Для этого выделяем obj1 и жмем Delete, выделяем mat1 и жмем Delete
Теперь на нашей сцене остался один экран, сохраняем его в формате .x и в формате .pmd в нашу папку "Stage" на рабочем столе. Теперь PMDEditor 1 способ| Наш экран, если его загрузить в mmd, будет или слишком огромный, или маленький, смещен. Ну, т.е не то что нужно. Для редактирования открываем PMDEditor, загружаем в него нашу первую сцену, а экран импортируем так что бы и сцена и экран загрузились вместе. Далее редактируем экран под размеры сцены, сюда же можно импортировать модельку, что бы с размерами не прогадать. Как только отрегулировали размеры экрана, удаляете модель и сцену, должен остаться один экран и сохраняете его в .х формате, если сохраните в .pmd или .pmx то экран не будет работать, так как работает только в формате .х
2 способ| Этот способ по проще, открываем PMDEditor открываем в нем сцену и наш экран в формате .pmd и мы видим что размеры редактировать нам ненужно! Удаляем сцену, оставляя экран, и сохраняем его в формате .x В этом случае сцену загружать не нужно, это так для наглядности Вам показал. Просто загружаете экран в формате .pmd и сохраняете его в формате .х Вот так наш экран работает:
Скачать пример получившейся сцены
|
ПРОДАЕТСЯ САЙТ MIKUMIKUDANCE.RU
Здравствуйте, уважаемые пользователи нашего сайта!
К сожалению, мы вынуждены сообщить Вам о том, что больше не имеем возможности содержать данный сайт.
Проблемы с деньгами. Наш старый друг, который содержал данный сайт, больше не может этого делать.
Мы пытались найти новых спонсоров, но не вышло. С правой стороны сайта Вы можете видеть блок "Поддержать проект", за пол года им так никто и не воспользовался. Видимо мы развивали сайт напрасно?
Нам жаль, но если до конца месяца мы не наберем сумму в 3000 рублей, нам придется продать сайт, более того если не найдется покупатель, то мы будем вынуждены, просто удалить этот сайт.
Есть три пути.
1. Нам удается накопить на пожертвованиях и сайт начинает вновь развиваться.
2. Сайт продается и его судьба не ясна.
3. Сайт удаляется.
О первом варианте.
За пожертвования у нас есть вознаграждение.
* от 300 руб. мы предоставляем доступ к копилки моушенов, включая те, которых больше нигде нет и др.
*от 600 руб. вип аккаунт на нашем сайте, Вам станут доступны закрытые разделы сайта, в которых хранятся сотни сцен, моделей, моушенов, уроков, аксессуаров и др.
*от 1000 руб получите все выше изложенное + вы сможете заказывать бесплатно видео уроки по ммд, такие как - создание анимации с нуля, создание сцены с нуля, создание костей и д.р)
* от 1500 руб получите все вышеизложенное + создадим для вас 4 минуты анимации.(возможно больше, зависит от сложности)
О втором варианте.
Цена сайта 3000 рублей, покупая вы получаете весь комплект и становитесь босом.
О третьем варианте.
Смерть сайта.
Если желаете помочь то пройдите по этой ссылке - https://mikumikudance.ru/forum/6-2-1#5
Если желаете купить сайт, то пишите сюда - https://mikumikudance.ru/forum/6-3-1
Случайные материалы:
| Всего комментариев: 0 | |
|
| |

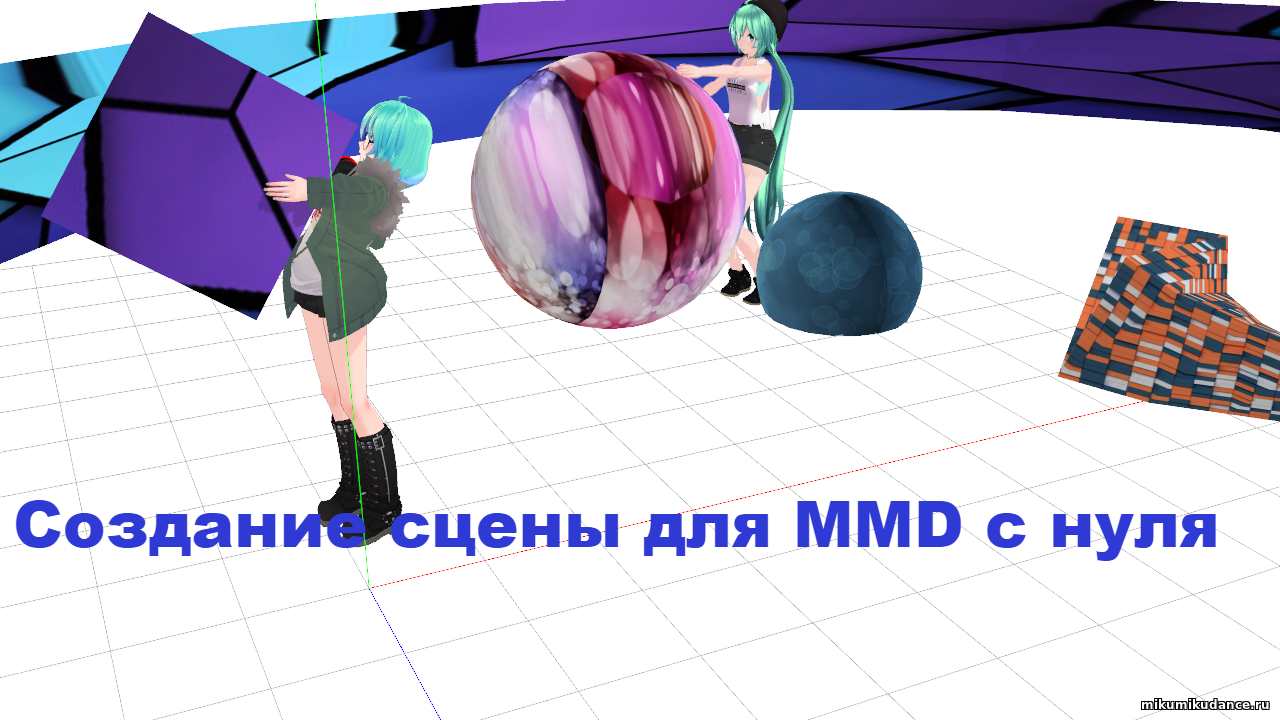
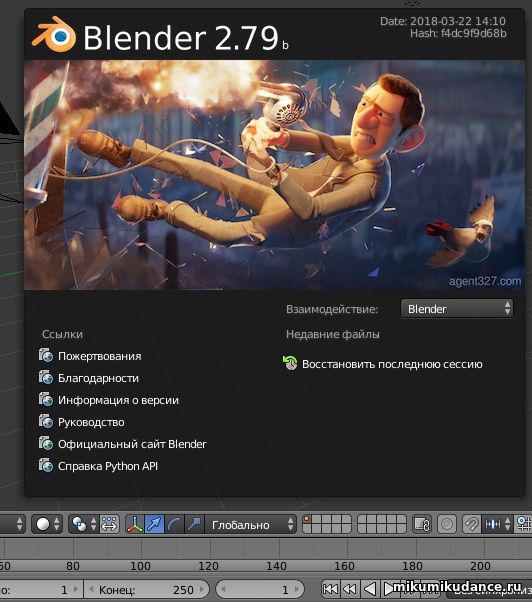
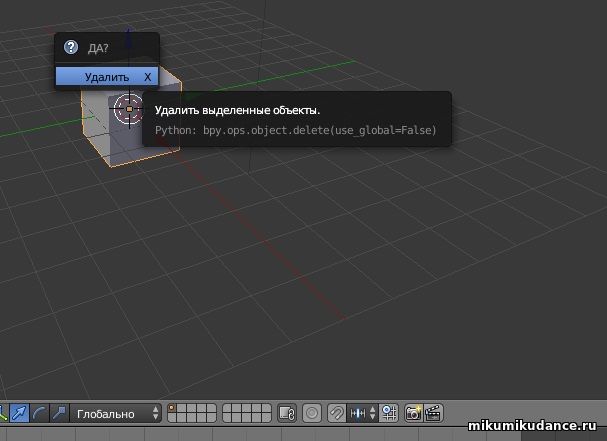
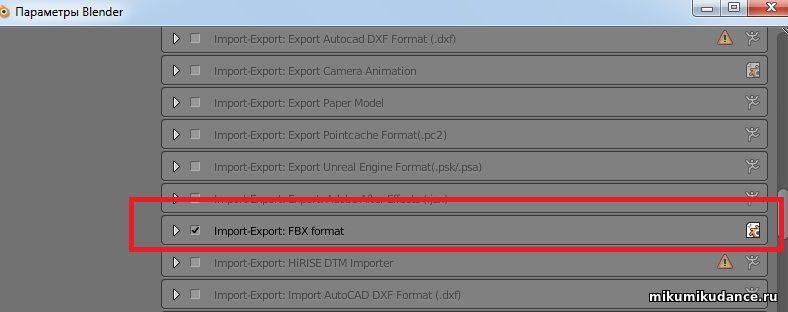
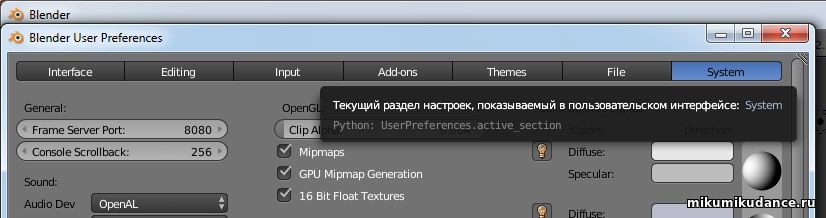
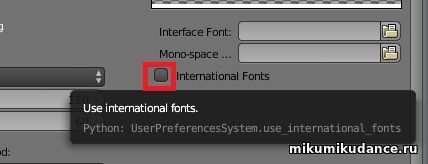

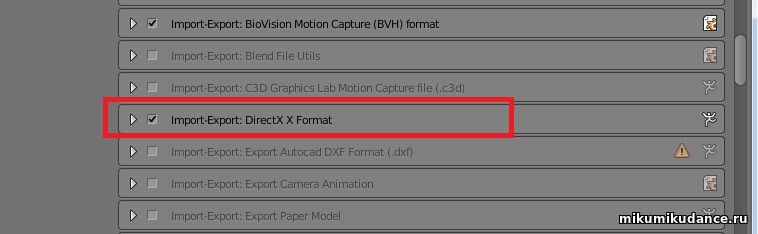
 Выделяем вкладку "создать" и смотрим что есть.
Выделяем вкладку "создать" и смотрим что есть.

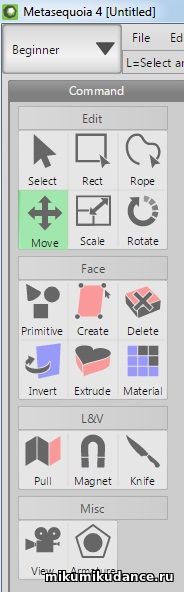
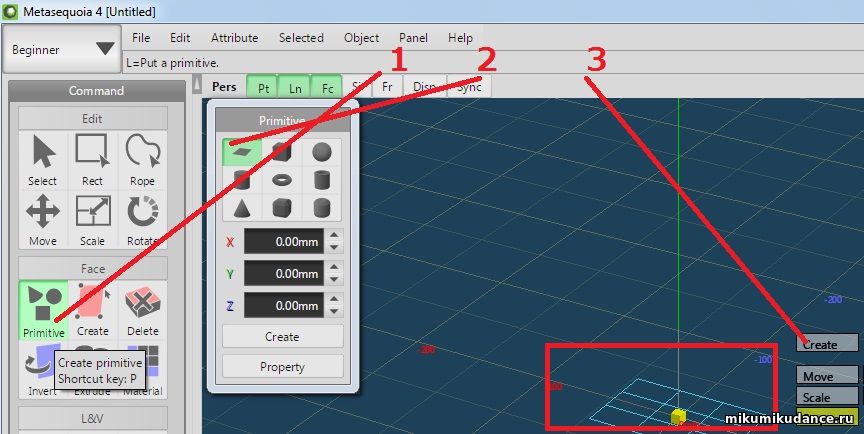
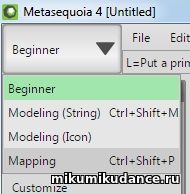
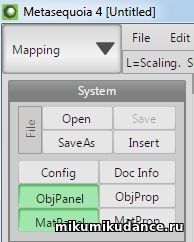
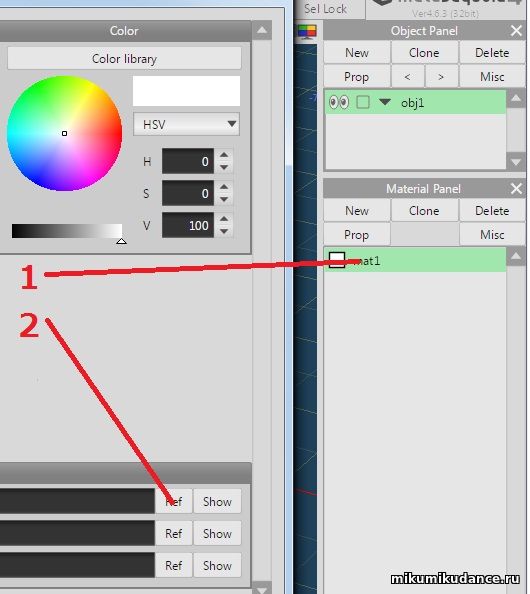
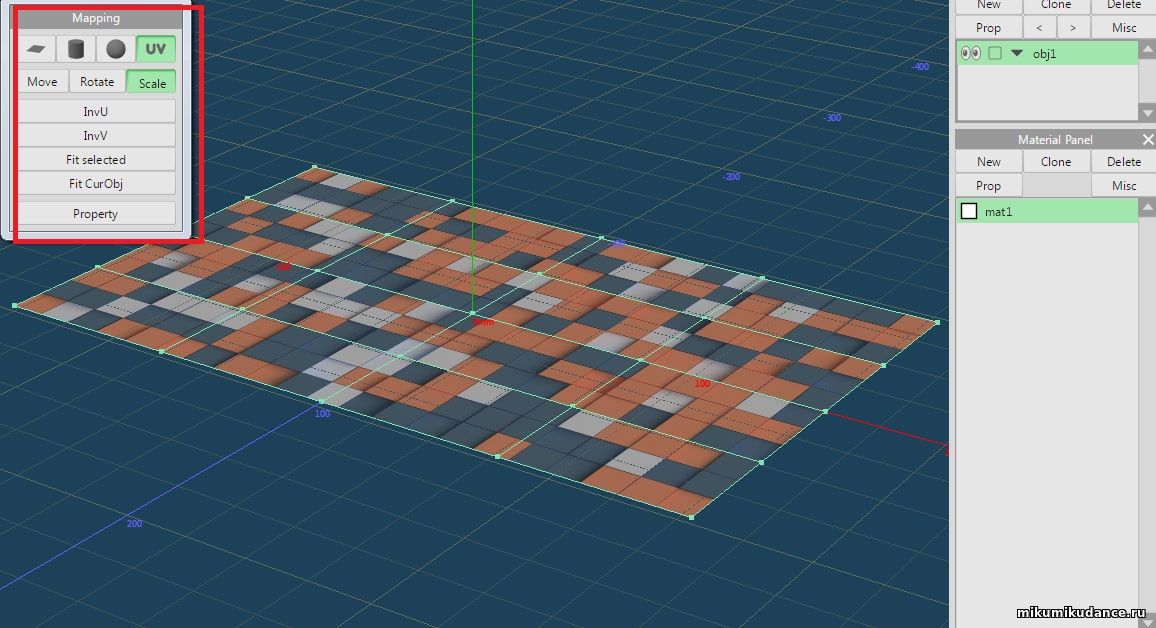
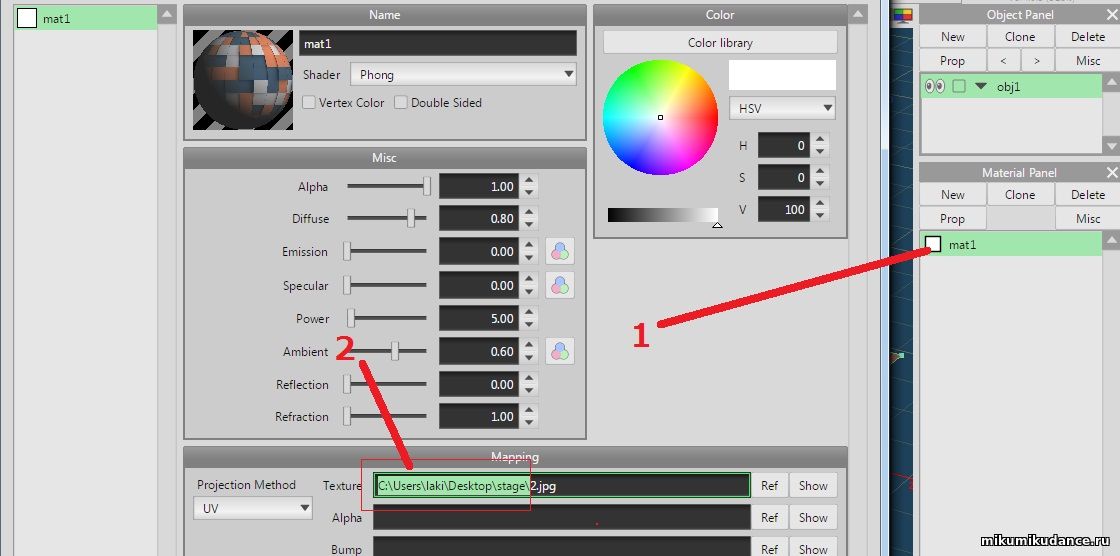
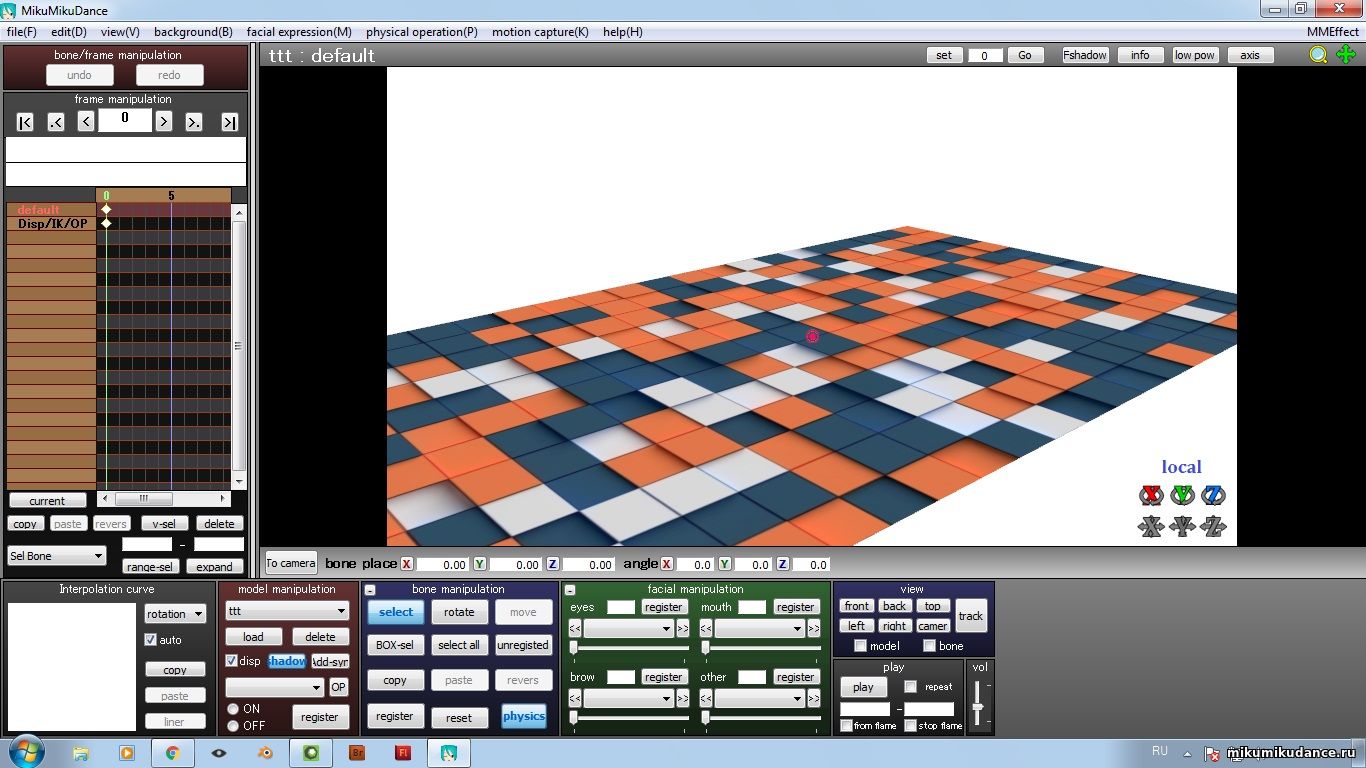
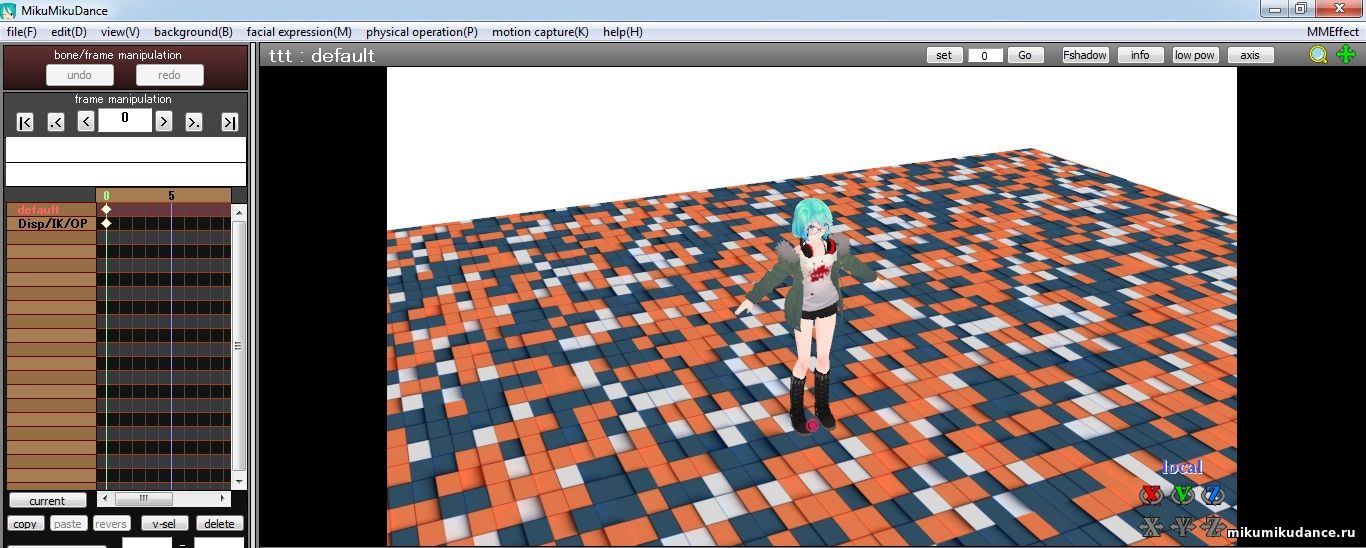
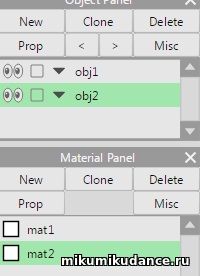
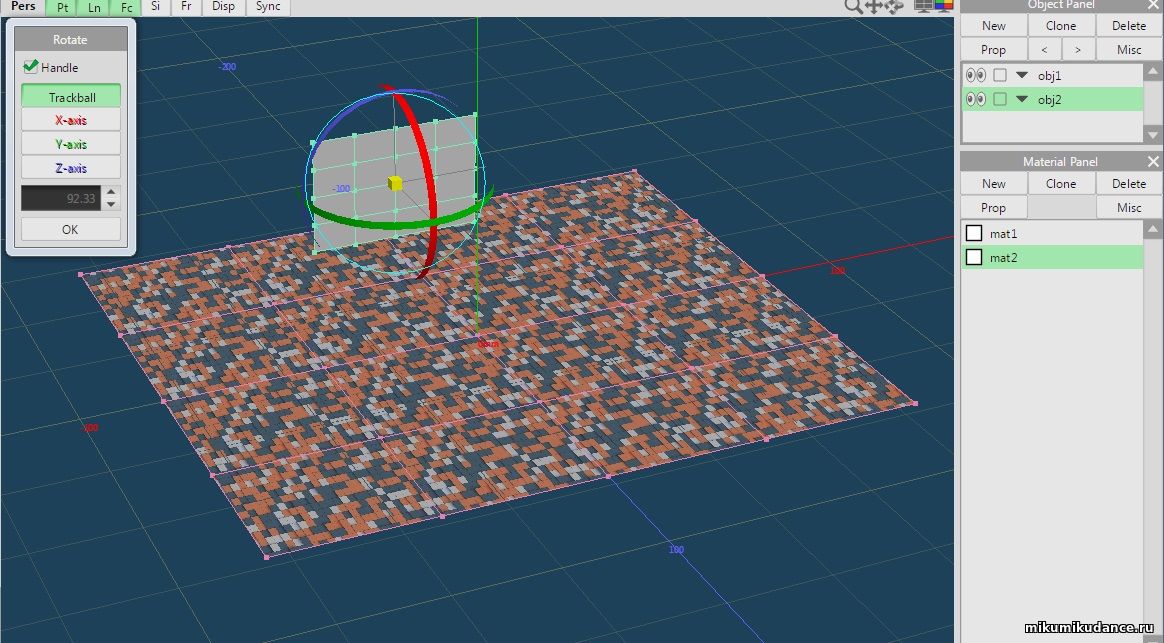
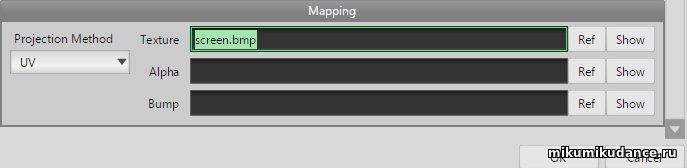
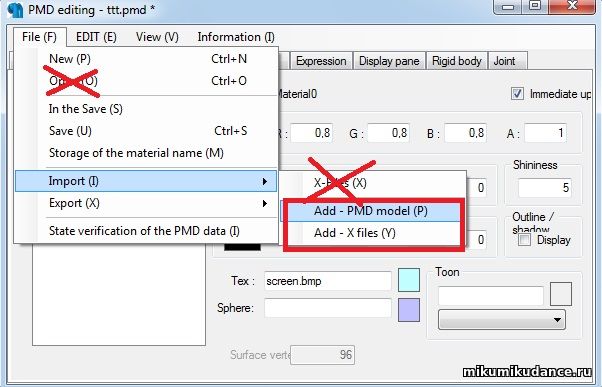
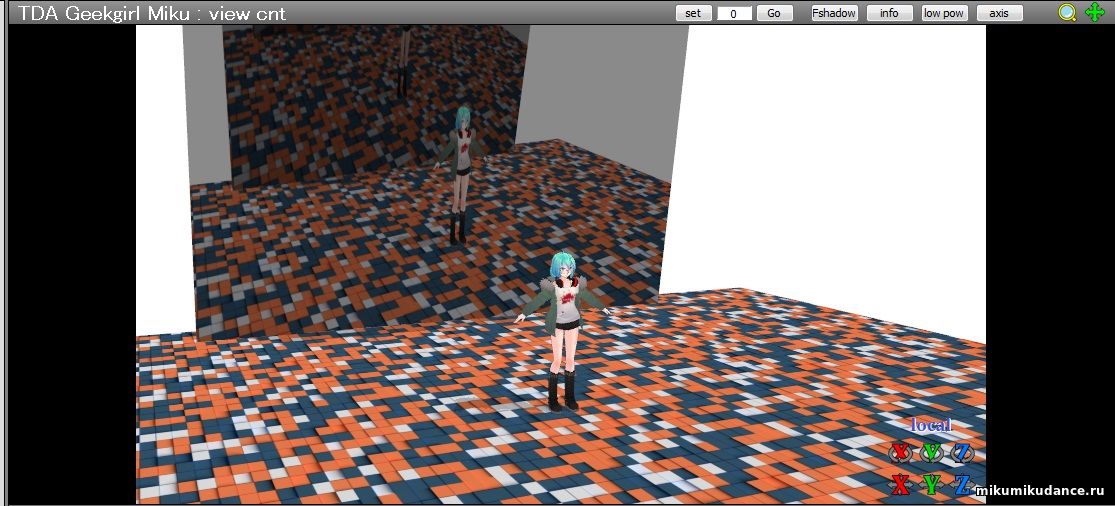

1.Если под каким-то файлом Вы не можете найти ссылку на загрузку, то отключите дополнение "АНТИРЕКЛАМА" в вашем браузере
Правила публикации комментариев:
1. Запрещено оскорблять, унижать в грубой форме других пользователей.
2. Мат и грубые слова запрещены, даже в скрытой форме, для этого существуют масса слов которые заменяют мат.